こんにちは
WSL(Windows Subsystem for Linux)を利用すると、Windows 上で Linux 環境を手軽に利用でき、Linux のパッケージ管理やシェル環境を活用した開発が可能になります。ここでは、WSL の有効化、Linux ディストリビューション(本記事ではUbuntu)のインストール、そして Python 環境の構築手順を詳しく解説したいと思います。
特に、Pythonを使ってWebアプリケーションを構築しようと思っているときは、WSLにPythonをインストールするのがよいと思います。多くの Python でのWeb開発では Linuxベースの説明になっていることが多く、ほとんどのWebアプリもLinux上にデプロイされることが多いので、開発環境も合わせておくとよいと思います。
1. WSL での Ubuntuのインストール
2. WSL 内での Python 環境の構築
Ubuntuパッケージリストの更新
ターミナルで以下のコマンドを実行して、パッケージリストを最新に更新します。
Ubuntuではインストールされているコマンドやパッケージをaptコマンドを用いて操作することができます。Pythonをインストールする前にUbuntuのパッケージリストを最新にしておきます。
コマンドは sudo apt update です。パスワードを聞かれますが、最初にUbuntuを起動したときに設定したパスワードを入力してEnterです。前回同様パスワード入力時はキーボード入力は表示されません。Python のインストール
[sudo] password for <user>:
次に、Python3 および pip をインストールします。コマンドは、sudo apt install python3 python3-pip です。
と聞かれた場合は、Ubuntuの初回起動時に設定したパスワードを入力します。sudo は super user でのコマンド実行をするときに使うコマンドで、後ろに続くコマンドを特権ユーザで実行することを意味します。
Do you want to continue? [Y/n]
ではYを入力します。Linuxではこのような [Y/n]の入力を聞かれることがあります。Yはyesを、nはnoを意味します。Yの方が大文字になっていますので、何も入力せずにEnterを打鍵するとYesが入力されたとみなされます。今回はyを入力します。
以下のような画面が続き、インストールが完了します。インストールの確認
3.12.3がインストールされていることがわかります。
インストールが完了したら、以下のコマンドで Python のバージョンを確認します。
また、同時にインストールしたpip のバージョンも確認しておきます。pipはpythonのパッケージマネージャーです。Pythonで使われる追加のパッケージはpipで管理されます。- Python の実行テスト
簡単なPythonのコマンドを実行して確認してみます。
~$ python3Python 3.12.3 (main, Feb 4 2025, 14:48:35) [GCC 13.3.0] on linuxType "help", "copyright", "credits" or "license" for more information.>>> 1+23>>> 2*24>>> 3/31.0>>> 4-40>>> exit()
4. WSL 上での Git インストール(基本設定)
- Git のインストール
WSL 内で Git をインストールするには、以下のコマンドを実行しますが、すでにインストールされていると思いますので、その場合はインストールする必要はありません。
sudo apt install git
上記ではインストールコマンドを実行していますが、すでにインストール済みであることが表示されています。
gitコマンドからバージョンも確認できます。 - Git の設定 初期設定として、ユーザー名とメールアドレスを設定します。名前とメールアドレスは自分の使用しているものを設定してください。こちらに設定されたものがGitの履歴登録時に利用され、他のユーザに共有したときに変更した人の情報として表示されます。
git config --global user.name "Your Name"
git config --global user.email "your.email@example.com"
5. まとめ(1/2)
WSL 上に Ubuntu をインストール、さらに Python と Git の環境を構築するまでの手順を解説しました。
これで、WSL 上で Python を利用した最初の開発環境が整いました。
次の第2部では、VSCode を利用して WSL 上の環境に接続し、快適な開発環境を構築する方法を解説しようと思います。
では。











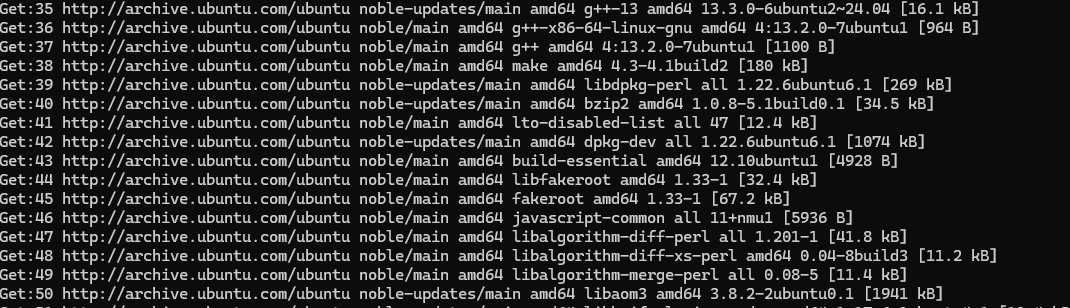




0 件のコメント:
コメントを投稿